- A+
小伙伴们好啊!今天和大家一起来分享一下Office 365里新增的几个函数。
先来看这个:
多个条件的判断:
按分数来判断是不是合格,这个想必大家经常会遇到吧。使用IF函数判断,那公式必定是多个IF,眼花缭乱的:
=IF(D2>89,"优秀",IF(D2>79,"良好",IF(D2>69,"一般",IF(D2>59,"合格","不合格"))))
现在,只需这样:
=IFS(D2>89,"优秀",D2>79,"良好",D2>69,"一般",D2>59,"合格",1=1,"不合格")
只要一个IFS函数,参数直接就是一组一组的判断条件和相应要返回的结果。多条件判断,再也不用晕头转向了。
除此之外,还可以使用SWITCH函数对多个条件进行判断。
比如下面的这个公式:
=SWITCH(A1,1,"OK",15,"YES",18,"NO","")
如果A1等于1,返回结果"OK"。如果A1等于15,返回结果"YES",如果A1等于18,返回结果"NO",否则返回空文本""。
按条件计算最小值
这也是一个经常遇到的问题,就像下面这个图中,要计算班级为乙班,并且性别为女性的最低分数:
在之前,如果我们要计算符合某个条件的最小值,需要使用数组公式来实现。模式化的数组公式是这样的:
{=MIN(IF((B3:B12="乙班")*(D3:D12="女"),E3:E12))}
注意,这个可是数组公式,需要按Ctrl+Shift+回车来结束公式编辑的。
现在,只需这样:
=MINIFS(G3:G12,D3:D12,"乙班",F3:F12,"女")
公式的用法类似于SUMIFS函数,第一个参数是需要计算的数据区域,后面是成对的区域/条件。
如果要计算符合条件的最大值,只要把公式中的MINIFS换成MAXIFS就OK了。
下面这个问题,相信大家也遇到过,就是按条件提取名单。
比方说下图中,就是提取班组为“乙班”的所有人员名单,并且在姓名中间用逗号隔开。
在之前,解决这个问题必须要使用VBA代码完成,这对于大多数普通用户,门槛还是太高了。
现在,只要用下面这个数组公式,就OK了。
{=TEXTJOIN(",",TRUE,IF(D3:D12="乙班",E3:E12,""))}
其中第一个参数是指定的间隔符号,后面这个True,表示忽略空单元格,如果使用FALSE,就是表示包括空单元格。
要简化公式的话,这里的逻辑值也可以省略参数,只使用逗号占位:
{=TEXTJOIN(",",,IF(D3:D12="乙班",E3:E12,""))}
要连接各个单元格的内容,现在也变得如此简单。
只需要输入下面这个数组公式,就可以快速的将D3:F12单元格区域的内容连接到一起,并且使用顿号隔开。
{=CONCAT(D3:F12&"、")}
之前对于这种问题,大家会使用PHONETIC函数来连接。但是PHONETIC函数比较挑剔,对于公式返回的结果就无能为力了,而且不支持对内存数组进行连接。现在有了CONCAT函数,一切变得那么简单。
怎么样,动心了没?哈哈,更多精彩等你发现。
如果觉得本文还不错,那就转给小伙伴们看看呗。


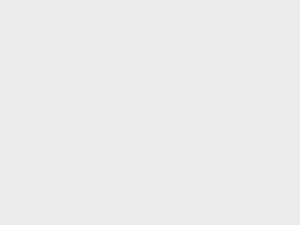

支付宝打赏
微信打赏
赏